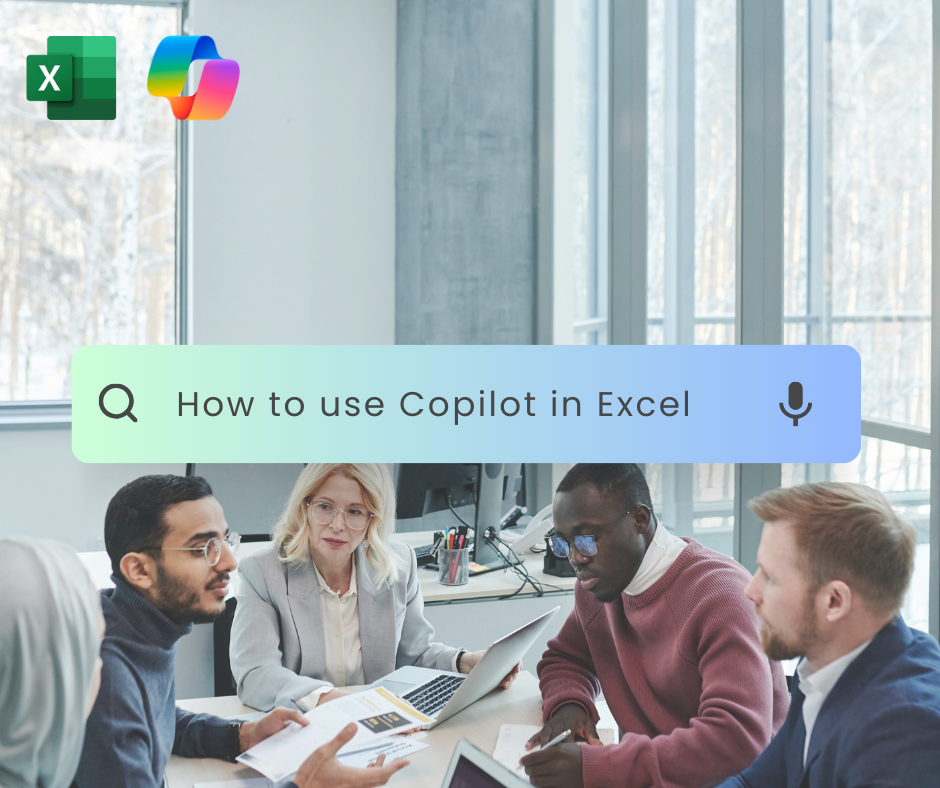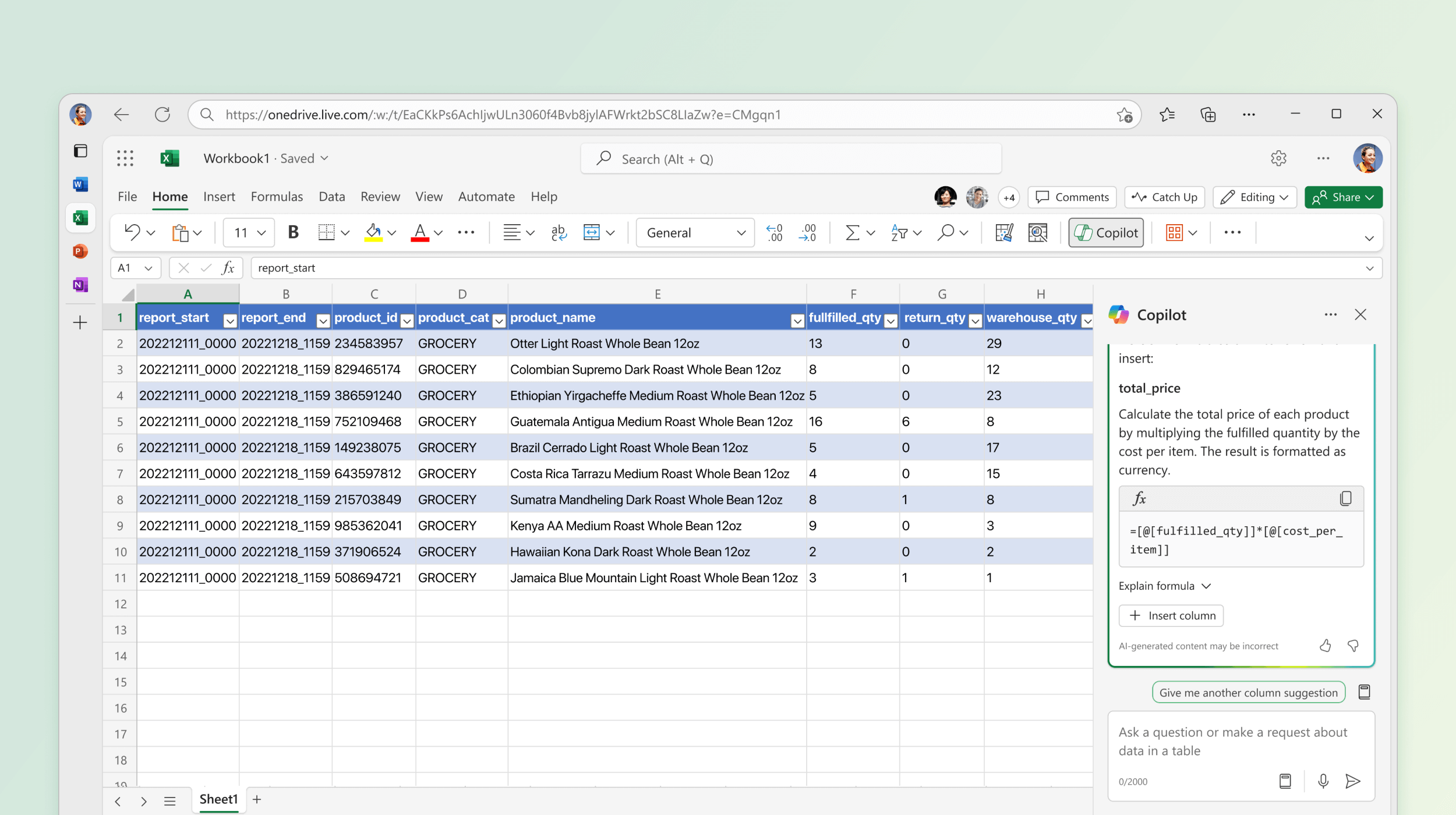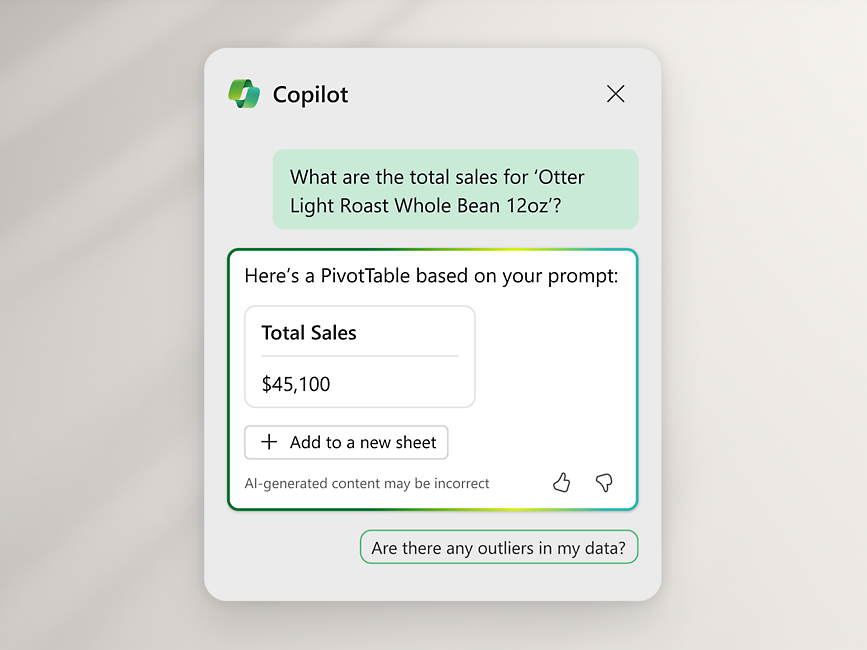Are you ready to completely transform your Excel experience? Say hello to your new best friend, Copilot! This innovative feature, brought to you by Microsoft, is on the verge of revolutionising our interactions with data in Excel. Whether you’re crunching numbers as a financial analyst, overseeing projects as a manager, or just using Excel to keep your personal affairs in order, Copilot is designed to take your efficiency and skills to the next level. It’s not just an add-on—it’s a powerhouse tool that leverages AI to simplify complex tasks, automate repetitive ones, and uncover insights in your data that you never knew existed. Ready to unlock your full potential in Excel? Follow this detailed step-by-step guide to harness the power of Microsoft Copilot and turn your data into decisions, insights into action, and complexity into clarity.
What is Microsoft Copilot?
Before we proceed further, it’s crucial to understand exactly what Microsoft Copilot represents. Copilot is an innovative AI-powered assistant that has been seamlessly integrated within Microsoft Excel. Its core functionality revolves around understanding natural language inputs, which allows it to automate complex tasks that would typically require extensive manual effort. Essentially, it acts like a virtual expert that’s always at your disposal, capable of interpreting your instructions and executing them with remarkable precision. This makes it an invaluable tool for anyone looking to streamline their workflow and enhance productivity within Excel, transforming the way we interact with data on a fundamental level.
Getting Started with Copilot in Excel
To begin your Copilot experience, you’ll need to have access to the latest version of Excel, which includes the Copilot feature. Once you’re set up, open Excel and look for the Copilot sidebar, often located on the right-hand side of the application.
Step 1: Inputting Your Data
Ensure that your Excel workbook has data inputted correctly. Copilot thrives on data, so the first step to unleashing its potential is to provide it with food for thought – your data!
Step 2: Initiating Copilot
To engage with Copilot, simply click on the Copilot icon or sidebar, and a dialogue box will appear, prompting you to type in your query or command.
Step 3: Asking Questions or Giving Commands
Now, the magic happens. You can ask Copilot questions like, “What are the top 3 best-selling products this month?” or command it to perform actions such as, “Create a pie chart showing the market share of each product category.”
Copilot understands natural language, so you don’t need to know complicated formulas or coding. Speak to it as you would a human assistant.
Step 4: Analysing Copilot’s Response
Once you’ve input your request, Copilot will process the data and provide responses or actions accordingly. It could be a detailed analysis, a visual representation, or even suggestions for improving your data structure.
Step 5: Refining Your Request
Sometimes, you might need to tweak your questions to get the exact output you’re looking for. Copilot is designed to learn from interactions, meaning the more you refine your requests, the better it will understand your needs.
Powerful Features of Copilot in Excel
Copilot is not just about answering questions; it offers a suite of features to enhance your productivity in Excel. Some of these features include:
- Data Analysis: Copilot can analyse your data and give summaries, highlights, and trends without requiring you to sift through the numbers manually.
- Creating Visuals: Ask Copilot to create charts and graphs for your presentation, and it will not only do it but also suggest which types of visuals best represent your data.
- Forecasting: Planning for the future is vital, and Copilot can help project trends based on historical data.
- Writing Formulas: If Excel formulas confound you, Copilot can write them for you. Just tell it the result you want to see!
Tips for Maximising Your Use of Copilot
- Use clear and direct language when communicating with Copilot. Although it’s sophisticated, keeping your commands unambiguous helps in getting accurate responses.
- Experiment with different types of queries – the more you use Copilot, the better you’ll understand its capabilities and limitations.
- Review the output carefully, especially if you’re making critical decisions based on the data analysis provided by Copilot.
- Stay updated on new releases and features as Copilot continues to evolve and improve.
Copilot: Your Excel Co-Pilot into the Future
The advent of AI in tools like Excel is a turning point for productivity software. With Copilot, you’re not just working in Excel; you’re conversing with it, tapping into the combined power of human creativity and machine intelligence.
Whether you’re handling big data or simply organising a list, Microsoft Copilot in Excel extends beyond being a mere feature—it’s a partner in your quest to make informed decisions and present your ideas effectively. It’s time to buckle up and take your Excel experience to new heights with Copilot!
Ready to give Copilot a try or explore its newest features? Visit our Copilot page or contact us for more —where help is always on hand to ensure your transition to a smoother spreadsheet experience.
Remember, Efficient data management is just a Copilot away! Find out more about SMS and Copilot here
Why SMS?
Since 2006, our cloud services have supported over 4,500 businesses, managing more than 27,000 mailboxes and other services. Our UK-based team of experts is available 24/7/365 to provide skilled and helpful support and keep your business online. We offer cost-effective solutions and streamline billing with everything under one roof. You can also count on our migration experts to guide you through the planning and execution phases. Experience reliable, affordable, and comprehensive cloud technology with SMS. Find out more about our Professional Services here