Set-Up Exchange 2013 or Office 365 on Windows 10
It has been just over 1 month since Microsoft’s Windows 10 launched, and the latest operating system has generally been heralded as a great improvement over its predecessor Windows 8, especially for desktop users. Around 8.5% of UK consumers currently run Windows 10 (possibly thanks to its free upgrade), which easily beats the respective launches of Windows 7 and Windows 8 (see Windows 10 usage off to a fast start).
Some of the main features in Windows 10 include a revamped start menu, which is designed to be suitable for both regular desktop users and touchscreen users; and Cortana, the ‘personal assistant’ that can be voice activated. Cortana helps you find files, set reminders, search the web, track packages, and more. Cortana also seems to know where Clippy is.
If you’ve installed Windows 10 lately but haven’t set-up your email on the mail app yet, then follow the steps below for an easy set-up.
Set-Up Instructions
1. Select the start button and choose the mail icon on the start screen. If you cannot see this, then use the search bar to find ‘Mail’. The Windows 10 application will now open.
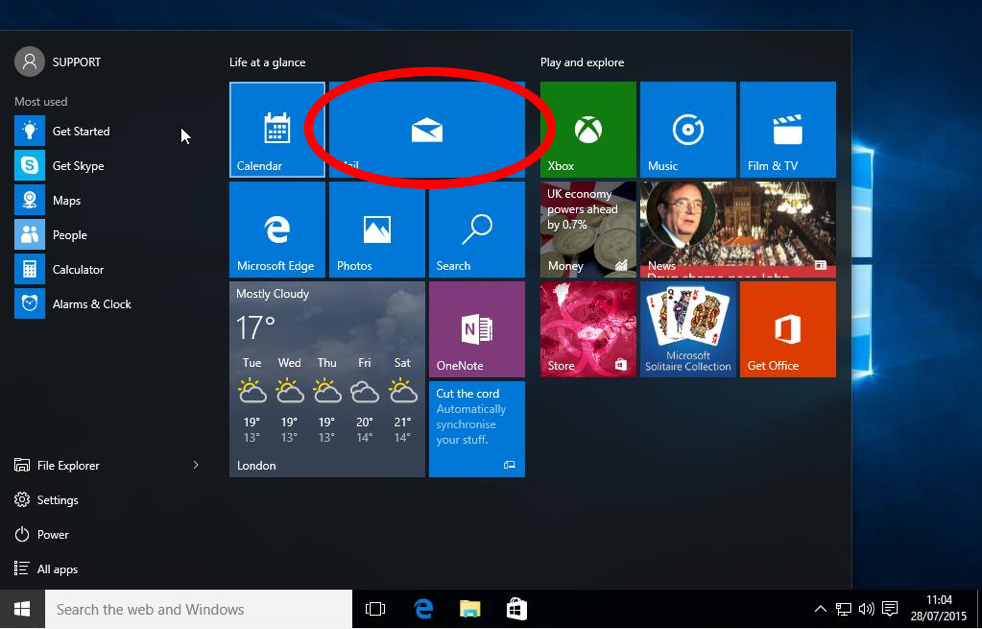
2. When you are in the Windows 10 mail application, select the cog on the bottom left of the screen, and then select ‘Accounts’.
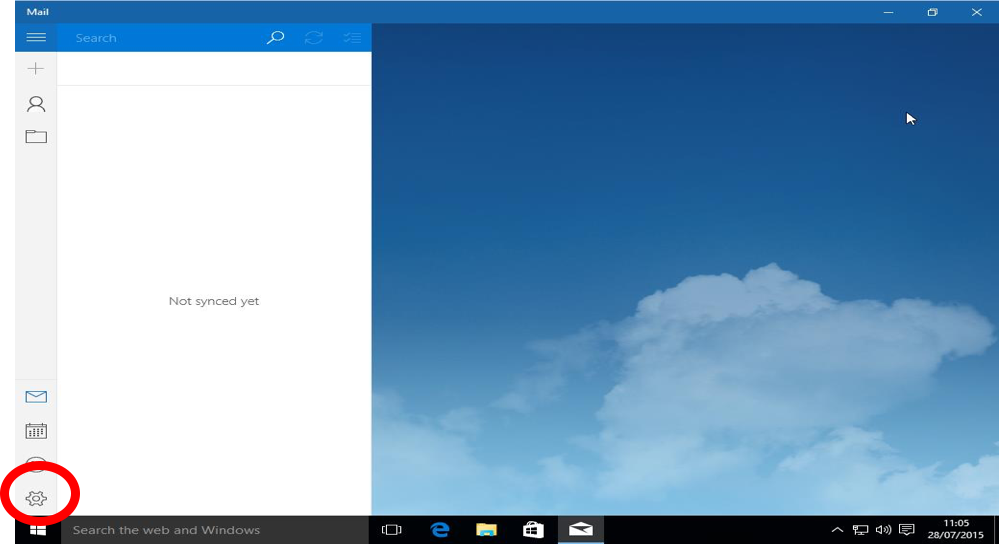
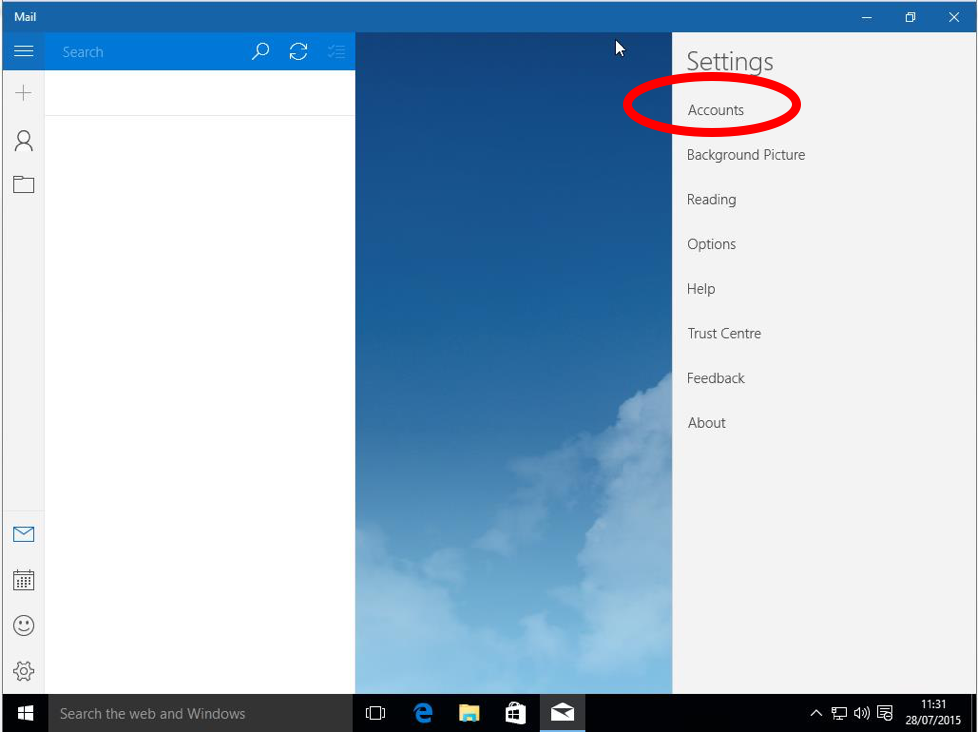
3. From here, select the Exchange / Office 365 option
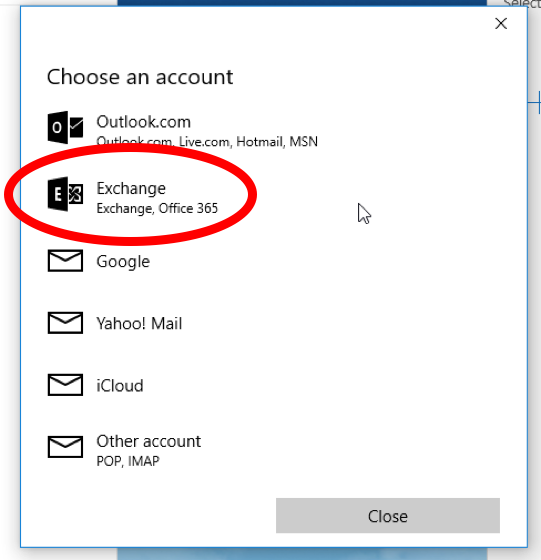 4. Enter your credentials in the next stages and follow the steps
4. Enter your credentials in the next stages and follow the steps
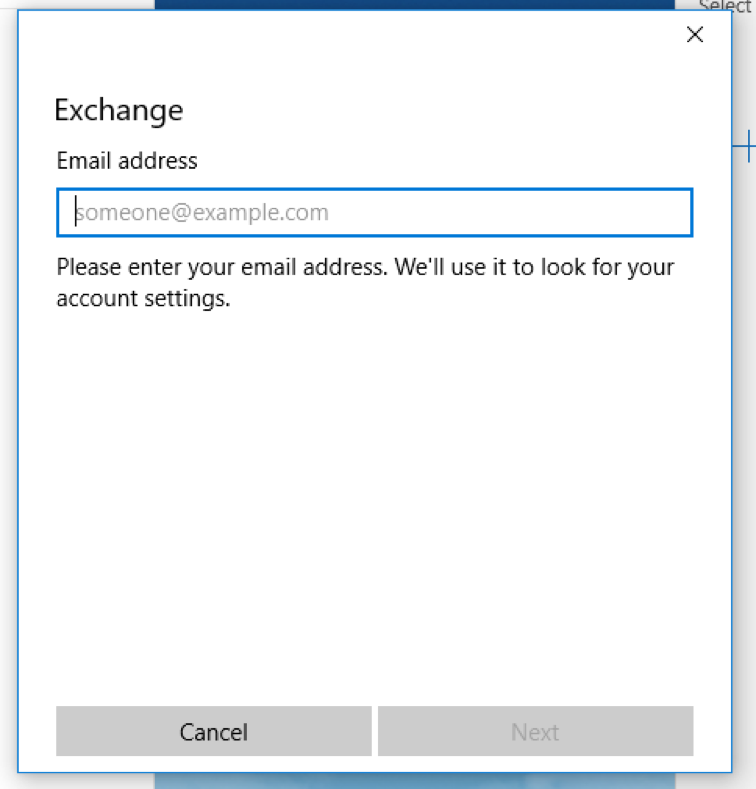
5. The above pop-out box will appear. Select ‘Enforce these policies’. And congratulations, you have added your Exchange or Office 365 account to your Windows 10 device!
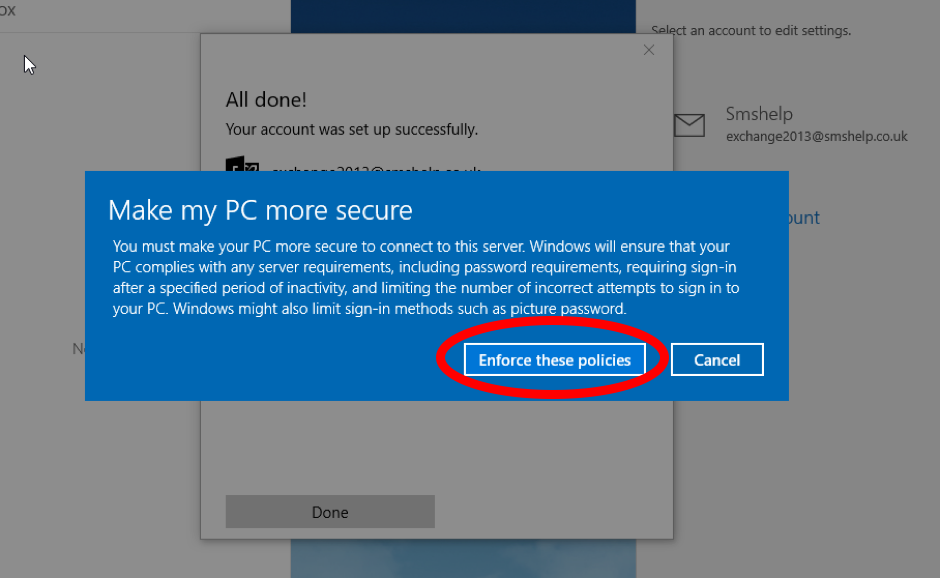
Need More Support?
The above was quite simple, but if you’re having any trouble with the more technical aspects of your Microsoft Exchange or Office 365, don’t forget that Simply Mail Solutions offer free 24/7 support to all of our customers. If you don’t have your Exchange email or your Office 365 package with us, then we can help you switch, and even offer a mailbox migration service.

